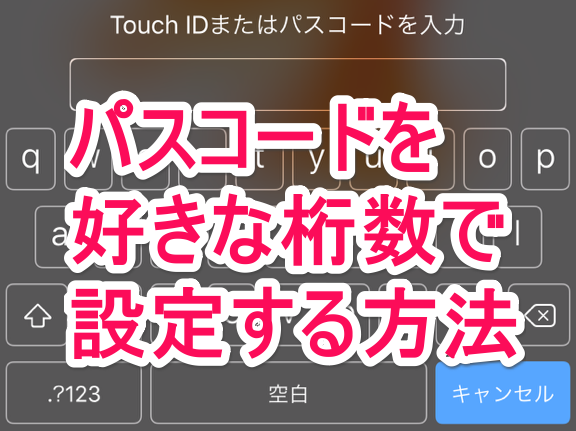
例えばiPhoneをどこかに置き忘れたり、落として紛失してしまったとき、自分の情報だけでなく、家族や友人の連絡先、写真…など、いわば個人情報の塊ともいえるiPhoneの中身が誰かに見られてしまう可能性があります。それを防ぐのがパスコードロックです。
4桁、iOS9以降は6桁のパスコードも設定できるようになりましたが、Touch ID対応のiPhoneの場合は指紋認証で、そうでない場合は毎度何桁かの英数字を入力して解除します。
実はiPhoneのパスコードは、4桁、6桁だけでなく、何桁でも設定できます。この記事では、好きな桁数のパスコードを設定する方法をご紹介します。
【2018/4/20追記】現在はカスタム英数字でのパスワード設定で、3桁以下(1桁・2桁・3桁)のパスワードが設定できなくなっています。
iPhoneのパスコードを好きな桁数で設定する手順
- ホーム画面から「設定」を起動し、「Touch IDとパスコード」をタップします
- 現在パスコードを設定している場合は、パスコードを要求されるので入力します
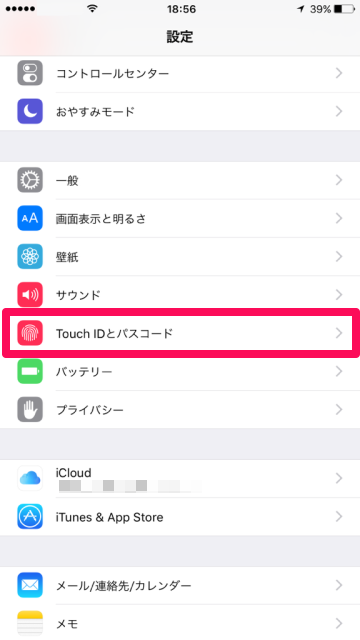
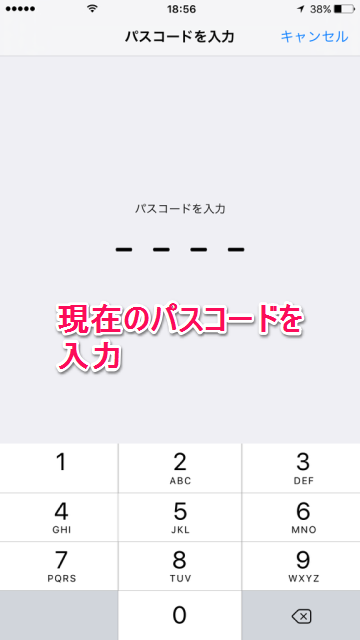
- 「パスコードを変更」をタップし、現在のパスコードを入力します
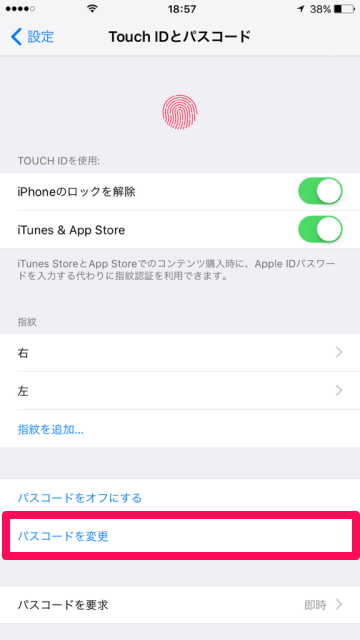
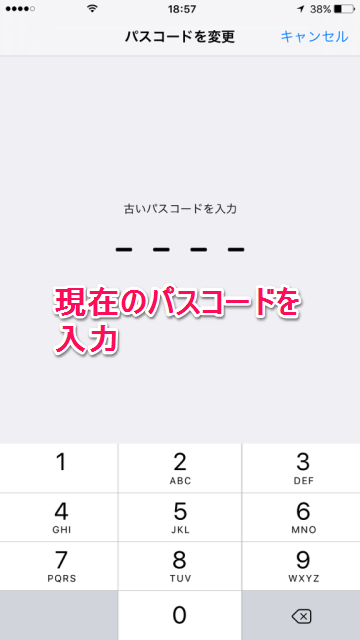
- 新たに設定するパスコードの入力画面が表示されるので、「パスコードオプション」をタップします
- アルファベットと数字が混合した「カスタムの英数字コード」、数字のみの「カスタムの数字コード」のいずれか設定したい方をタップします
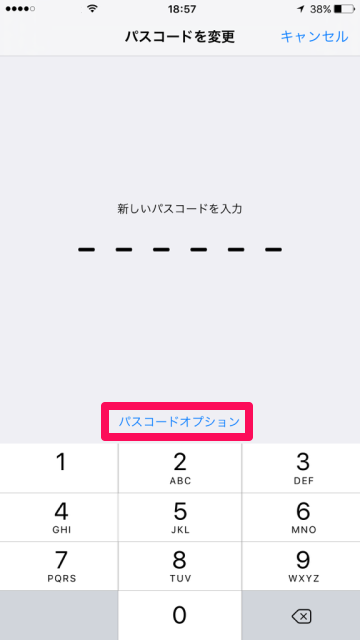
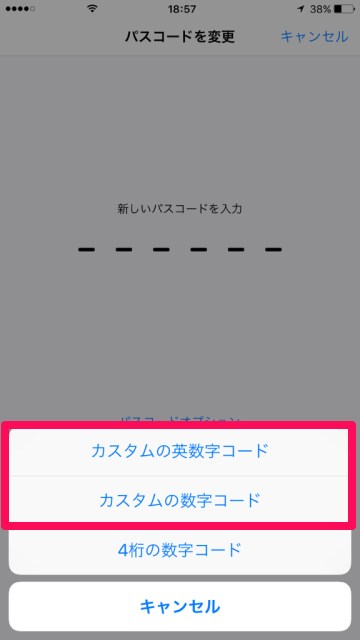
- 新たに設定するパスコードを入力しましょう。4桁以上から入力可能です
- 入力が終わったら「次へ」をタップします
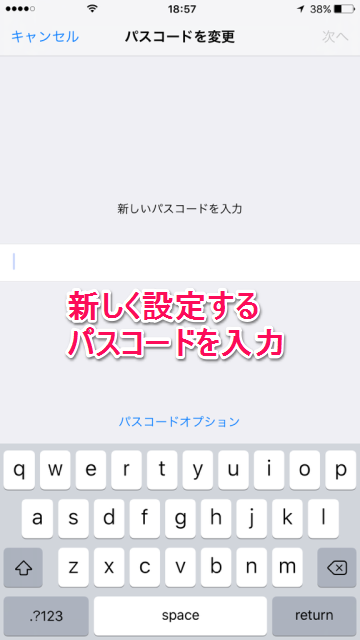
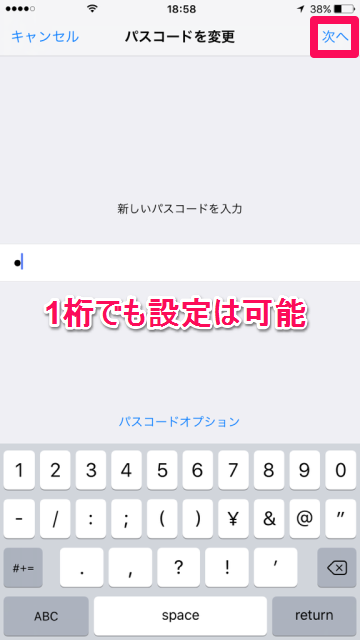
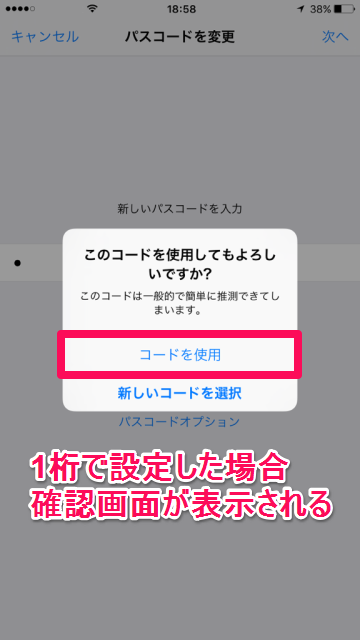
- もし1桁で設定した場合は、推測しやすい桁数のため、このように確認画面が表示されます。1桁で設定したい場合は「コードを使用」、あらためて設定し直す場合は「新しいコードを選択」をタップします
- 2018年4月20日現在は、3桁以下のパスコードが設定できなくなっています
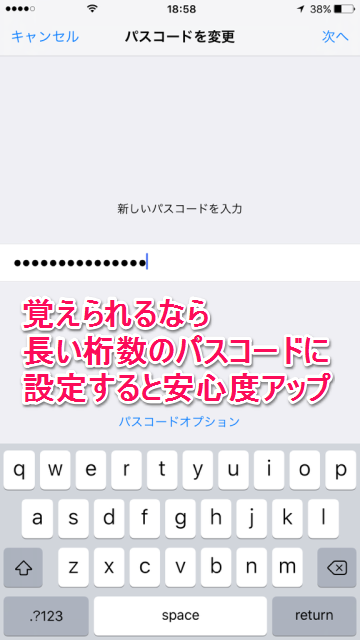
- 正しく記憶してロック解除の度に入力できるなら、長い桁数のパスコードにするのも良いでしょう
- ただし、iPhoneには「パスコードを10回以上間違えると端末のデータを初期化する」という機能があり、これを有効にしていると、パスコードがわからなくなった際に困ることも…
- パスコードを設定したiPhoneのロックを解除する際は、毎回認証を求められます
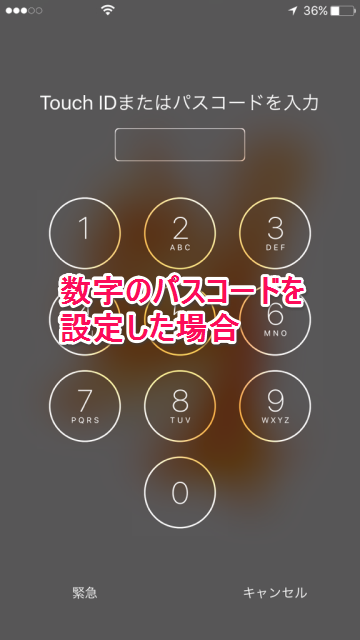
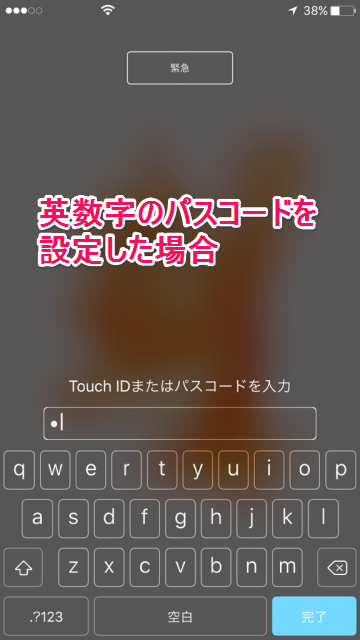
昔よりも携帯電話に求める機能、できることも増えてきました。それだけに情報の扱いには敏感にならなくてはいけません。パスコードを設定することで、情報が流出する可能性を大幅に減らせるのではないでしょうか。
source : iphone-mania.jp
