iPhoneでの「AirDrop」の設定方法と使い方
ここではiPhoneでの「AirDrop」の設定方法と使い方を紹介しています。
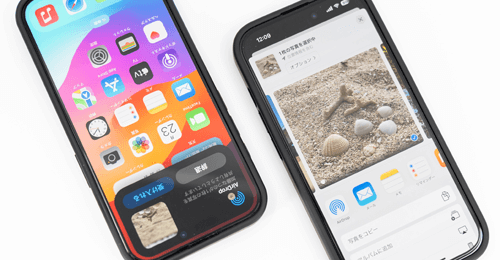
![]() 「AirDrop」は、近くにいる相手(端末)に写真やビデオ、メモ、Webサイト、連絡先などを無線で共有(送受信)できる機能です。iOS7以降を搭載したiPhoneやiPod touch、iPad、Mac間で、写真等のデータ/ファイルをやりとりすることが可能です。
「AirDrop」は、近くにいる相手(端末)に写真やビデオ、メモ、Webサイト、連絡先などを無線で共有(送受信)できる機能です。iOS7以降を搭載したiPhoneやiPod touch、iPad、Mac間で、写真等のデータ/ファイルをやりとりすることが可能です。
* iPhoneで「AirDrop」を利用するにはiOS7以降が必要です。
* 「AirDrop」は、iPhone 5以降のiPhone、第5世代以降のiPod touch、iPad 4以降のiPad/iPad Air/iPad Pro/iPad mini、OS X Yosemite以降搭載&2012年以降のMacが対応しています。
目次:
![]() iPhoneで「AirDrop」をオン(有効)にする
iPhoneで「AirDrop」をオン(有効)にする
![]() iPhoneの「AirDrop」で写真等のファイルを共有・送受信する
iPhoneの「AirDrop」で写真等のファイルを共有・送受信する
![]() iPhoneで「AirDrop」をオフ(無効)にする
iPhoneで「AirDrop」をオフ(無効)にする
iPhoneで「AirDrop」をオン(有効)にする
「AirDrop」で写真等のデータ/ファイルを近くにいる相手と共有(送受信)するには、お互いの端末で「AirDrop」を有効にする必要があります。
1. iPhoneのコントロールセンターから「AirDrop」をタップする
iPhoneでコントロールセンターを表示して「AirDrop」をタップします。
![]() ホームボタンのあるiPhoneで「AirDrop」を表示する
ホームボタンのあるiPhoneで「AirDrop」を表示する
ホームボタンのあるiPhoneで「AirDrop」を表示するには、下部から上にスワイプしてコントロールセンターを表示して、左上のグループコントロールを3Dタッチ(強く押す)して「AirDrop」をタップします。
* iPhone SEなど3Dタッチに非対応のデバイスの場合は、タッチして押さえたままにします。

1. 下部からスワイプしてコントロールセンターを表示します

2. 左上のグループコントロールを強く押します

3. 「AirDrop」をタップします
![]() ホームボタンのないiPhoneで「AirDrop」を表示する
ホームボタンのないiPhoneで「AirDrop」を表示する
ホームボタンのないiPhoneで「AirDrop」を表示するには、右上から下にスワイプしてコントロールセンターを表示して、左上のグループコントロールを3Dタッチ(強く押す)して「AirDrop」をタップします。
* iPhone XRなど3Dタッチに非対応のデバイスの場合は、タッチして押さえたままにします。
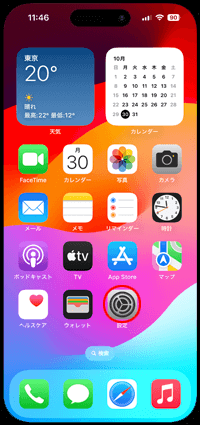
1. 右上からスワイプしてコントロールセンターを表示します
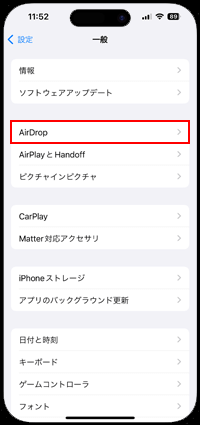
2. 左上のグループコントロールを強く押します
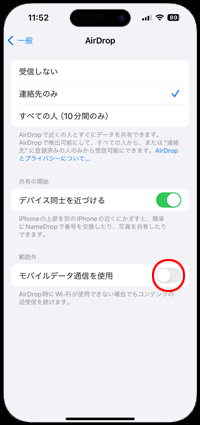
3. 「AirDrop」をタップします
2. iPhoneで「AirDrop」を有効にする
iPhoneで「AirDrop」機能を有効にする際、データを共有する端末(相手)を指定(すべての人/連絡先のみ)して有効にします。
* AirDropを有効にすると、「Wi-Fi」および「Bluetooth」が自動的にオンになります。
![]() 近くで「AirDrop」を有効にしているすべての端末を検出する
近くで「AirDrop」を有効にしているすべての端末を検出する
「AirDrop」機能で、近くにいるすべての(AirDrop機能を有効にしている)端末を検出することができます。iPhoneの「連絡先」に登録していない友達(端末)とデータを共有したい場合は、「すべての人」を選択して「AirDrop」機能を有効にします。

1. AirDropの設定画面を表示します

2. 「すべての人」を選択します

3. すべての人(端末)にAirDropが有効になります
![]() 「連絡先」に登録している相手の端末のみを検出する
「連絡先」に登録している相手の端末のみを検出する
「AirDrop」機能で、近くにいる「連絡先」に登録されている相手の(AirDrop機能を有効にしている)端末のみを検出することができます。iPhoneの「連絡先」に登録していない相手の端末以外を検出したくない場合は、「連絡先のみ」を選択して、「AirDrop」機能を有効にします。
* 「連絡先のみ」を選択するには、iPhoneで「iCloud」を有効(サインイン)にしている必要があります。

1. AirDropの設定画面を表示します

2. 「連絡先のみ」を選択します

3. 連絡先に登録している相手のみAirDropが有効になります
![]() 「連絡先のみ」を選択するには「iCloud」にサインインが必要
「連絡先のみ」を選択するには「iCloud」にサインインが必要
「AirDrop」の検出を「連絡先のみ」に設定するには、iPhoneで「iCloud」にサインインしている必要があります。ポップアップ画面から「設定」をタップして「iCloud」にサインインします。

1. 「設定」をタップしてサインイン画面を表示します

2. 「Apple ID/パスワード」を入力してサインインします

3. iCloudにサインインすると「連絡先のみ」を選択できます
iPhoneの「AirDrop」で写真等のファイルを共有・送受信する
「AirDrop」機能で、写真・ビデオ・連絡先・メモ・Safariで表示しているWebサイトなどを近くにいる相手と共有(送受信)します。お互いの端末で「AirDrop」機能を有効にすることで、写真等を無線でやりとりすることができます。
![]() iPhoneの「AirDrop」でファイルを送信する
iPhoneの「AirDrop」でファイルを送信する
近くにいる相手に送信したい写真等を選択・表示し、画面下の「アクション」アイコンをタップします。近くでAirDropを有効にしている相手(端末)が画面上に表示されるので、タップします。相手が受信を承諾すると送信が開始されます。

1. 画面下部の「アクション」アイコンをタップします

2. ファイルを送信したい相手を選択します

3. 相手が受信を承諾すると、送信が開始されます
![]() iPhoneの「AirDrop」でファイルを受信する
iPhoneの「AirDrop」でファイルを受信する
近くにいる相手が「AirDrop」で写真等のファイルを送信すると、画面上にファイル受信のメッセージが表示されます。「受け入れる」をタップすることで、ファイルを受信、端末内に保存することができます。

1. 相手が送信するとAirDropの受信画面が表示されます

2. 「受け入れる」をタップします

3. 受信したファイルは端末内に保存されます
iPhoneで「AirDrop」をオフ(無効)にする
「AirDrop」を利用しない場合は、コントロールセンターや設定画面から「受信しない」を選択することで、AirDropをオフ(無効)にできます。
![]() コントロールセンターからからAirDropを無効にする
コントロールセンターからからAirDropを無効にする
コントロールセンターから「AirDrop」をオフ(無効)にしたい場合は、コントロールセンターから有効になっている「AirDrop」をタップして設定画面を表示します。「受信しない」をタップすることで、AirDropを無効にすることができます。

1. 有効になっている「AirDrop」をタップします

2. 「受信しない」をタップします

3. 「AirDrop」が無効(オフ)になります
![]() 「設定」アプリからAirDropを無効にする
「設定」アプリからAirDropを無効にする
「設定」アプリから「AirDrop」をオフ(無効)にしたい場合は、「一般」から「AirDrop」を選択してAirDropの設定画面を表示します。「受信しない」をタップすることで、AirDropを無効にすることができます。

1. 「設定」から「一般」を選択します

2. 「AirDrop」をタップします

3. 「受信しない」を選択すると無効(オフ)になります
