まずは通常のBluetoothのペアリング設定を試してみましょう。
- Bluetooth機器とiPhoneの距離が遠すぎるとうまくペアリング設定できません。Bluetooth機器とiPhoneを近づけましょう
- Bluetooth機器の電源がオンになっているか確認し、完全に充電されている または 電源に接続しているかチェックしましょう。電池式の場合は、電池が切れてないか確認します
- そしてBluetooth機器を再起動します
iPhoneのiOSが最新バージョンであるかを確認しましょう。iPhoneが現在どのバージョンなのか確認する手順を解説します。
「設定」→「一般」→「情報」とタップする
- ホーム画面から「設定」を起動し、「一般」をタップします。そして「情報」をタップします
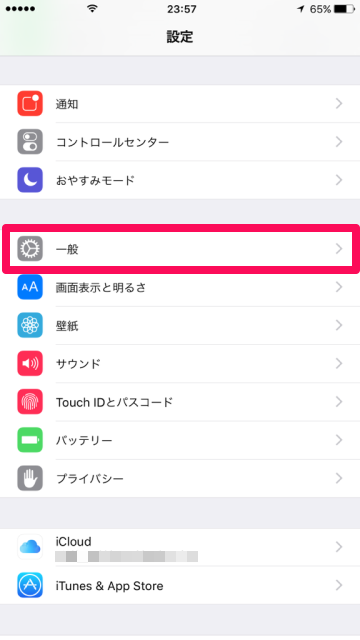
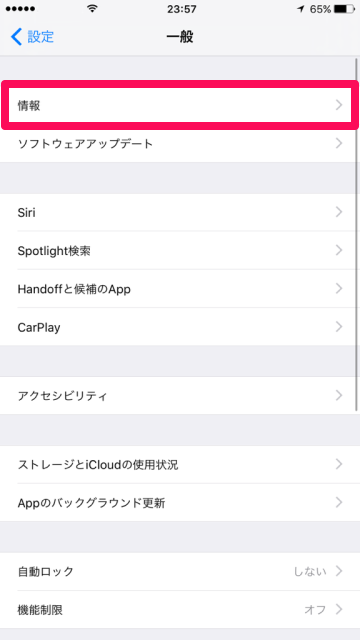
「情報」のバージョンの項目を確認
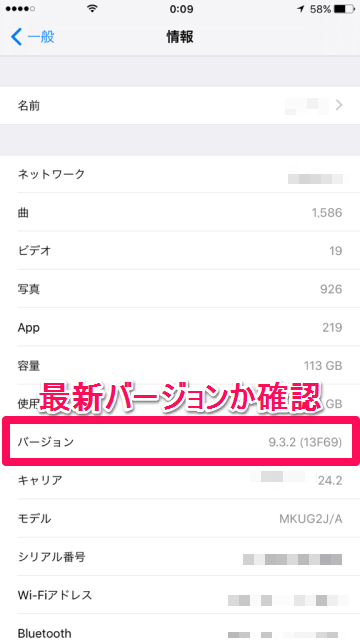
- 「情報」の一覧から「バージョン」の項目を探します。最新バージョンであるか確認しましょう
- 本稿執筆時点の5月21日現在、最新版はiOS9.3.2です
最新でない場合はアップデートしよう
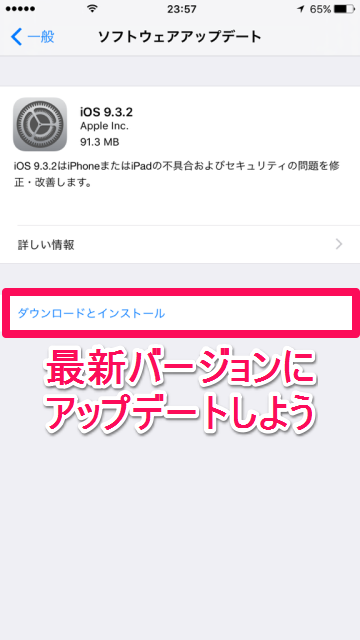
- 最新バージョンでない場合は、左上の「<一般」をタップして一般の設定項目に戻り、「ソフトウェアアップデート」をタップしてアップデートします
- iOSが最新バージョンになっていることが確認できたら、iPhoneのホーム画面から「設定」を起動し、「Bluetooth」をタップします
- Bluetoothがオン(緑)になっていることを確認します
- Bluetoothをオンにできない場合や、回転するギアマークが表示される場合は、iPhoneを再起動しましょう
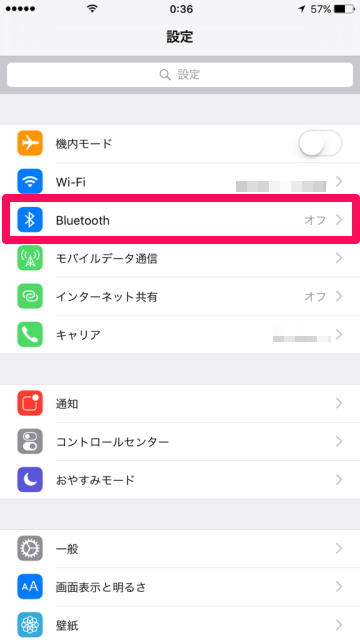
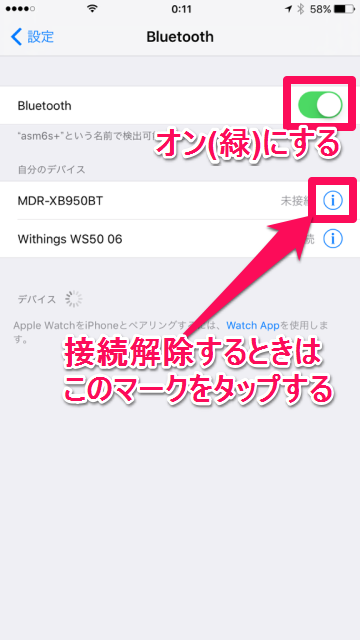
- 接続したいBluetooth機器のペアリングをいったん解除して、あらためて接続設定しましょう
- Bluetooth機器の項目にあるiマークをタップし、「このデバイスの登録を解除」をタップします
- そしてBluetoothの検出モードに戻ったら、接続したいBluetooth機器のペアリング設定と接続を行います
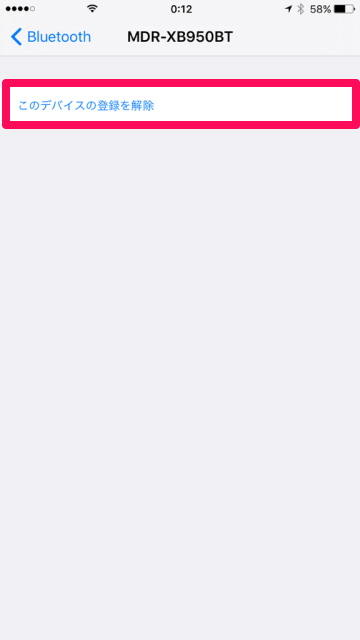
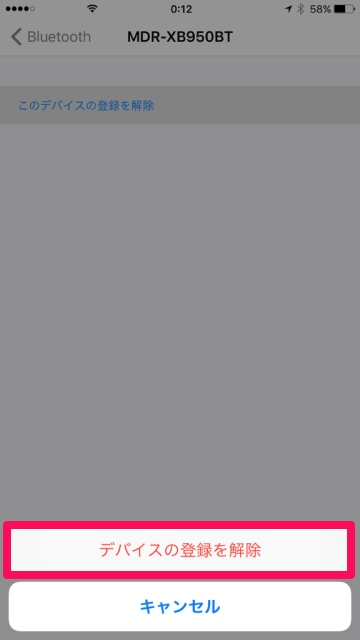
- ペアリング設定を行うには、ペアリングボタンを数秒間長押しするなどして、Bluetooth機器をペアリングモードにします。ペアリングモードの仕方は機器によって異なるので、メーカーのサイトで確認しましょう
いかがでしょうか、ペアリング設定できましたか?もし以上の手順でもうまくいかない場合は、ネットワーク設定をリセットしましょう。
iPhoneのネットワーク設定をリセットする手順
ネットワーク設定をリセットすることでBluetooth接続ができるようになる場合があります。ただしネットワーク設定をリセットすると、すべてのWi-Fi設定も初期化されるため、再度設定する必要があります。
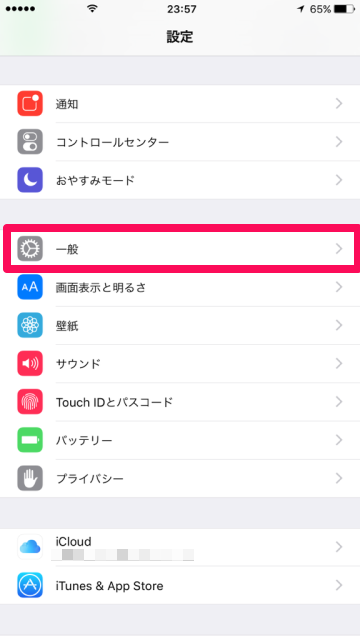
- ホーム画面から「設定」を起動し、「一般」をタップします

- 一番下までスワイプして「リセット」をタップします
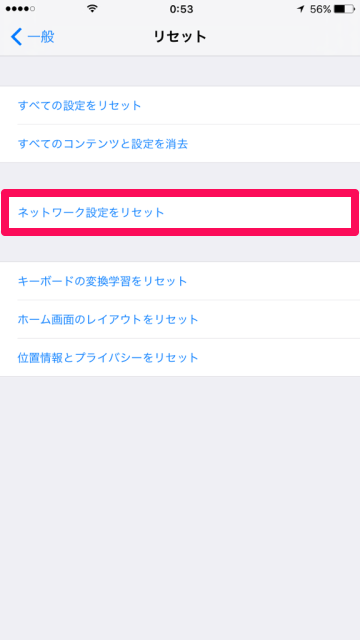
- 「ネットワーク設定をリセット」をタップします
- パスコードを設定している場合はパスコードの入力を求められます
- パスコード認証すると、すべてのネットワーク設定を消去する確認画面が表示されます。問題なければ「ネットワーク設定をリセット」をタップします
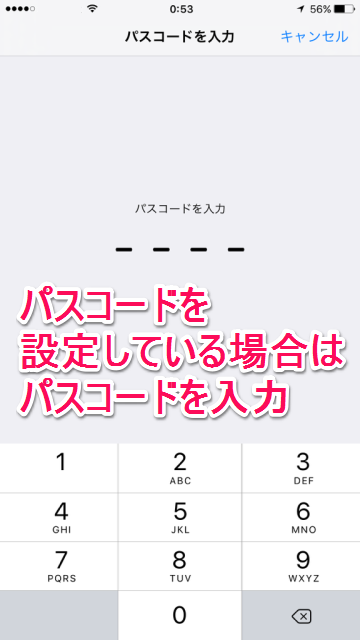
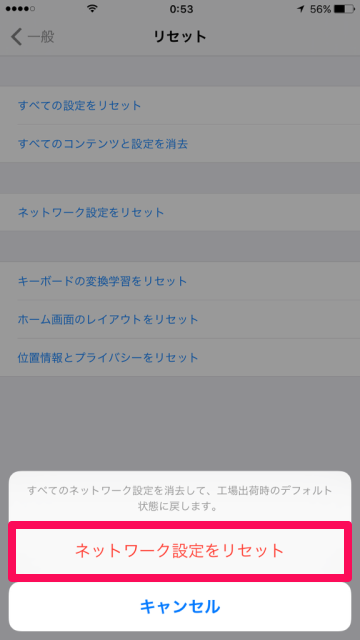
- iPhoneが再起動されます。完了後、再度Bluetooth機器がペアリング設定できるかチェックします
- ネットワーク設定をリセットしたことで、Wi-Fi設定がクリアされています。再度設定するのを忘れずに!
いかがでしょうか、ペアリング設定できましたか?これらの手順を行ってもペアリング設定がうまくいかない場合は、以下の項目をチェックしてみましょう。
- そのBluetooth機器はiOS端末に対応している?
接続しようとしているBluetooth機器が、iPhoneやiPod touch、iPadといったiOS端末に対応しているか、メーカーのサイトで確認してみましょう。
機器の本体や購入時の外箱などに、商品名や型番が記載されていると思います。この型番を検索エンジンで検索するなどしてメーカーの商品ページを確認し、対応しているかをチェックしてください。
- その他の問題がある場合はAppleサポートに問い合わせよう
・Bluetoothをオンにできない、またはBluetoothの設定項目がグレー表示になっている
・どのBluetooth機器もiPhoneに接続できない
・Bluetooth機器のメーカーが、機器は正常に動作していると確認した
これらの問題がある場合は、Appleサポートに問い合わせましょう。
また最新版のiOSを搭載したiPhone、iPad、iPod Touchが対応しているBluetoothプロファイルについては、Appleのサイト上で公開されているのでこちらもチェックしてみてください。
source : iphonemania.jp , apple.jp
