iPhoneで画面表示を「標準/拡大」で切り替える
ここではiPhoneで画面表示を「標準/拡大」で切り替える方法を紹介しています。
「iPhone 6/6 Plus」以降のiPhoneでは画面表示を「標準サイズ」と「拡大サイズ」で切り替えることができます。画面表示の設定はiPhoneの初回設定時に設定することができますが、後からいつでも変更することが可能です。
* 画面表示の「標準/拡大」切り替え機能は、iPhone 6/6 Plus以降のiPhone(iPhone SEを除く)で利用できます。
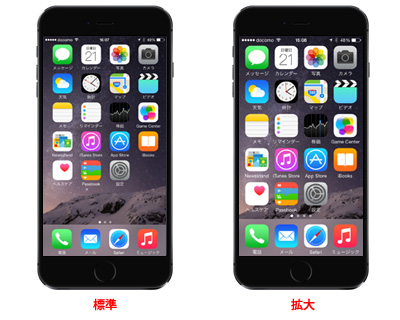
iPhoneで画面表示を標準・拡大で切り替える
1. iPhoneで「画面表示と明るさ」の設定画面を表示する
iPhoneのホーム画面上の「設定」から、「画面表示と明るさ」を選択します。「画面表示と明るさ」設定画面内にある「表示」をタップします。
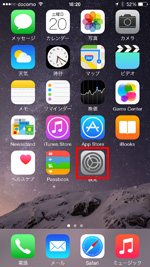
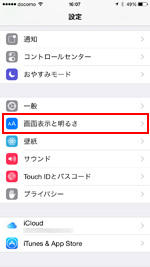

iPhoneで設定アプリを起動する
1. ホーム画面の「設定」をタップしますiPhoneで画面表示と明るさを選択する
2. 「画面表示と明るさ」を選択しますiPhoneで画面表示の拡大設定画面を表示する
3. 「表示」をタップします
2. 画面表示を「標準」「拡大」から選択・設定する
「画面表示の拡大」設定画面で、「標準」「拡大」のいずれかを選択し「設定」をタップします。
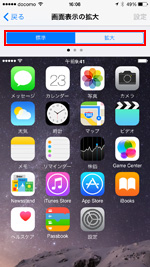
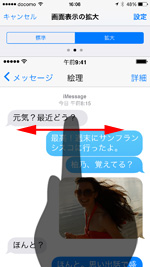
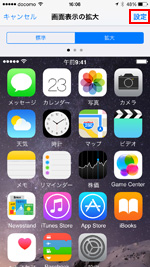
標準・拡大
1. 上部のタブから「標準/拡大」を切り替えますiPhoneで画面表示のプレニューを表示する
2. 画面をスワイプすることで、それぞれのサンプル画像を確認できますiPhoneで設定をタップする
3. 「標準」「拡大」のいずれかを選択し、「設定」をタップします
3. iPhoneの画面表示が標準/拡大で切り替えられる
「”拡大”(“標準”)を使用」をタップするとiPhoneが再起動され、画面表示が標準/拡大で切り替わります。
iPhoneで拡大・標準を使用する
1. 「”拡大”(“標準”)を使用」をタップしますiPhoneが再起動する
2. iPhoneが再起動されますiPhoneで画面表示が拡大・標準に切り替わる
3. 画面表示(標準/拡大)が切り替わります
拡大表示の場合の注意点
拡大表示の場合、ホーム画面におけるアプリアイコンの数が少なくなります。また、iPhone 6 Plusの場合は、ホーム画面や設定アプリでのランドスケープモード(横向き表示)ができなくなるなど、一部機能が制限されます。
iPhoneで拡大画面にすると横向き表示が不可になる





