
iPhoneのホーム画面には、最初から入っている標準アプリのほかに、ユーザー自身がインストールしたアプリが表示されます。フォルダを活用して整理するのが一般的ですが、整理するのが面倒などの理由で、何ページにもわたってアプリが並んでいる人も多いのではないでしょうか。
海外メディアCNETは、ホーム画面のアプリ配置を並び替える際に使えるテクニックを紹介しています。ホーム画面の別のページにアプリを移動したいときに特に使える小技です。
ホーム画面の別のページへの移動は少し難しい
アプリを移動するときは通常、アプリアイコンを長押しして移動できるモードにし、配置を変更したいアプリをその場所までドラッグします。
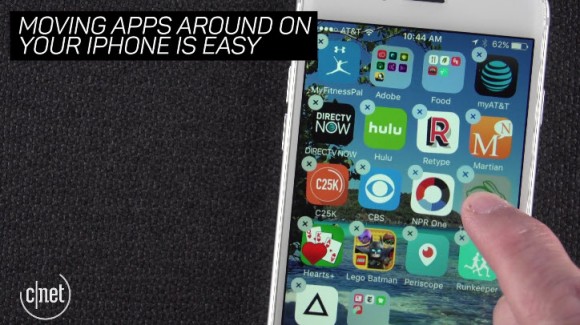
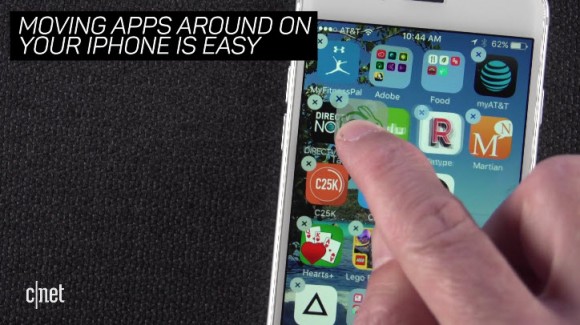
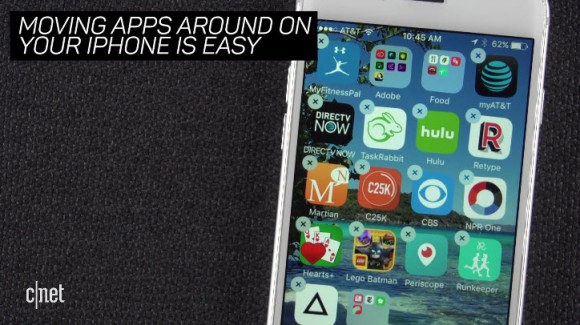
同じページ内やフォルダ内でアプリを移動させるのは難しい操作ではありませんが、アプリをホーム画面の別のページに移動させたいときは、移動したいアプリを画面端へ移動させ、そのままページが切り替えられるまで数秒間待機しなくてはいけません。移動元から移動先に配置するまで、その間ずっと指で押さえている必要があります。



CNETが紹介するのは、画面下部のドックを使ったテクニックです。この場所を、移動したいアプリの一時的な置き場として利用します。
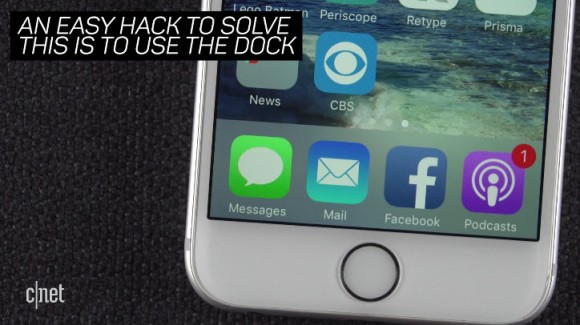
ドックを使ったアプリ移動のテクニック
まずドックにスペースをあけるため、ドックに配置しているアプリをひとつ、上部へ移動させてドックからはずします。

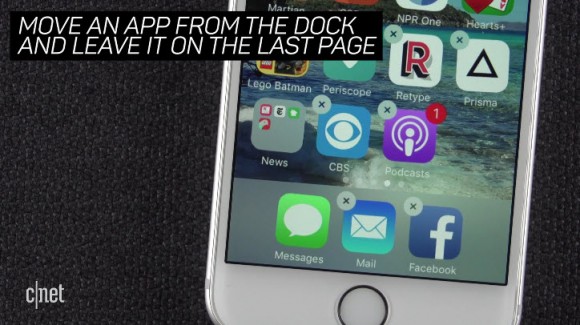
次にドックの空いたスペースに、別のページに移動したいアプリを移動させます。
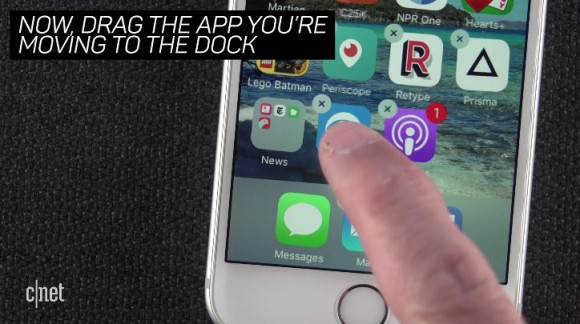
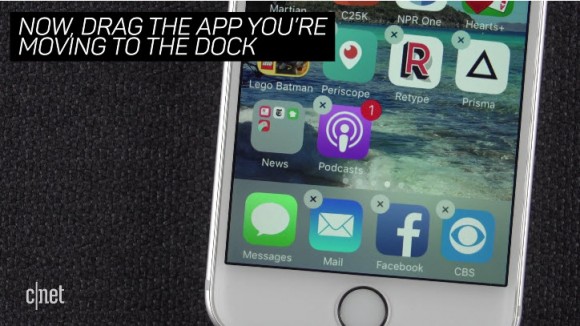
そしてホーム画面を左右にスワイプし、アプリを移動させたい移動先ページに切り替えます。
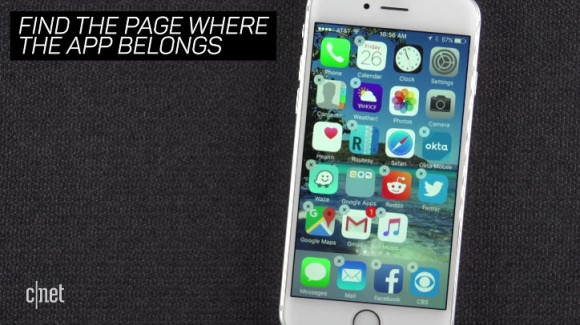
ドックに一時的に配置していたアプリを上部へ移動させ…
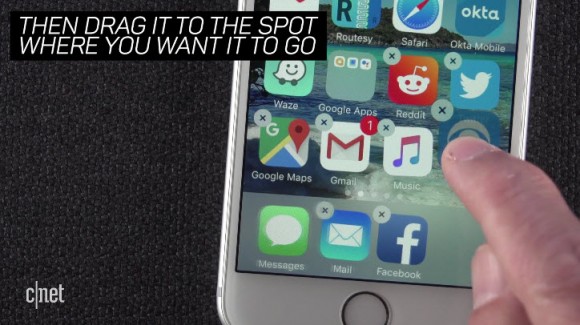
元々ドックに配置していたアプリをドックに戻したら完了です。

細かい手順のように感じるかもしれませんが、こちらの動画を見たら一連の操作は難しくないことがわかるでしょう。通常のアプリ移動の方法がやりにくいと感じていた方は、この方法を試してみてはいかがでしょうか。
Source:CNET, iphonemania.jp
