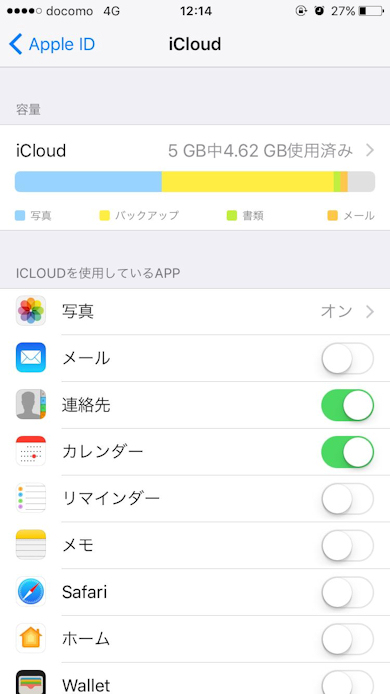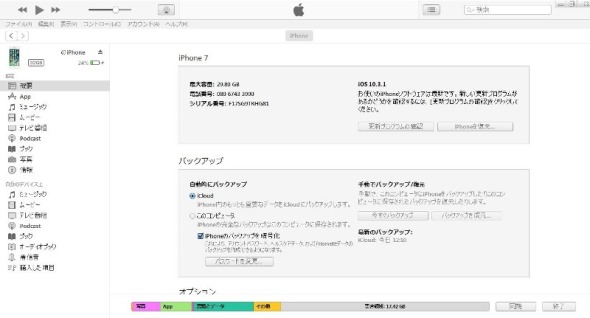iPhoneのバックアップは取っていますか? 何かトラブルが起こったときでも、バックアップを行っておけば写真やその他のデータを復活させることができます。また、iPhoneのバックアップの方法はiCloudに保管する方法と、PC内のiTunesにアクセスして保管する方法の2種類があります。それぞれのメリットや注意点、バックアップの方法を確認しておきましょう。
iCloudを使ってバックアップする
- Wi-Fi環境ならどこでもバックアップができて手軽
- 最大2TBのデータを保管できるが、5GBまでは無料でそれ以上は有料になる
- バックアップするデータは常時暗号化され、セキュリティ面で安心
iTunesを使ってバックアップする
- バックアップするにはケーブルとPCを使う
- PCにiTunesが入っていない人はAppleのサイトからダウンロードが必要
- PC内のiTunesを利用してバックアップするので、データを保管できる容量はPCの空き容量による
- バックアップするデータは暗号化できるが、手動で選択が必要。暗号化せずにバックアップできる場合もある
iCloudとiTuneでは使い勝手が違います。iCloud なら、iPhoneとWi-Fi環境があれば手軽にどこでもバックアップが取れますが、データ保管容量に上限があります。iTunesはPCやケーブルなどの準備が必要になりますが、データ保管容量には余裕がある(※個人所有のPCによります)のが大きな違いといえます。
続いて、iCloudとiTunesそれぞれのバックアップ方法を紹介していきます(iOS 10.3.1で検証)。
iCloudでバックアップする方法
1:iPhoneをWi-Fiに接続する。
2:「設定」から「ユーザー名」を選択し、「iCloud」をタップします。
3:ページの真ん中ほどに「iCloudバックアップ」という項目があるので選択し、「今すぐバックアップを作成」をタップするだけです。
iCloudの使用可能容量は「iCloud」の項目の一番上に表示されています。
バックアップがきちんとできていれば、前回のバックアップされた時間が表示されます。
iTunesでバックアップする方法
1:PCのiTunesを開き、iPhoneをケーブルでつなぎます。
2:パスワードの入力を求められるので入力します(初回の使用にはパスワードの設定が必要)。
3:iTunesの左端にiPhoneが表示されたら、その項目を選択。
4:「概要」→「バックアップ」の項目に「手動でバックアップ」という文字があるので、「今すぐバックアップ」のボタンをクリックすればバックアップが行えます。
5:バックアップが正常にできたかどうかを確認するには、iTunesの「編集」から「設定」→「デバイス」を選びましょう。ここにバックアップが作成された日付が出ます。iPhoneの名前の横にあるカギのアイコンは、暗号化でバックアップされた際に表示されるものです。